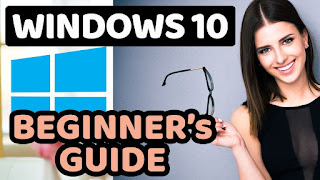The Windows 10 operating system has been out for more than a couple years now I still get questions on how to perform certain tasks and which settings to use within the operating system whether you're new to Windows 10 having just upgraded from an older operating system recently purchased a new computer with Windows 10 pre-installed or like many others that have become frustrated with Mac OS operating system from Apple and have finally made the switch to a Windows computer in this beginner's guide I will go over the basic settings and give you a tour of Windows 10 to get you started with using the operating system coming up next on tech combo if you're familiar with the other tutorials on this channel I try to present everything in simple terms this video will follow that same format I'll go over the basic layout show you how to perform certain tasks and later in this video we'll dig deep into the settings menu for Windows 10 if you're a power user you may not learn a whole lot here since this is a beginner's guide this video is intended for brand new users to the operating system to learn the absolute basics let's dive right in when you log into Windows 10 you will see your desktop your layout may vary slightly from mine you'll have your main window with the bar covering the bottom of the page that is where you will find the Start menu on the far left the Cortana bar task view the task bar the status bar notifications and arrow peek to the far right more on those later let's first look at the primary window you'll have your wallpaper in the background I've run a multiple monitors setup so I typically don't keep shortcuts or anything else on my primary screen I'll drag them over right now from another monitor most software that you install will put a shortcut on your desktop if you happen to install software that doesn't I'll now show you a quick way to add a shortcut to your desktop let's pretend that the Google Chrome browser did not add a shortcut to your desktop to add it go to the Cortana search bar here at the bottom type Google Chrome into the search bar do not use the microphone function for this right-click on Google Chrome and select open file location' find the icon right-click hover over sendto then click on desktop create shortcut now the shortcut for chrome is on the desktop let's close out this window you can move the icons wherever you want them also in the main window if you right-click you have several choices in view you can change the size of the icons you can sort them by name size item type date modified if you select next desktop background you can change your wallpaper for new you have several options including adding a new folder to your desktop if you select display settings here you can make changes to your display I'll go into more detail on these later on and if you select personalize it will open up the personalization options I'll go into more detail on these later on in the video as well now let's take a look at the bottom bar starting with Cortana which is similar to Google assistant and Siri and can also be used to search your computer you could either click on the microphone or you could use the word hae followed by the word Cortana to ask your questions here's an example hey Cortana what's the weather in New York City right now there's a winter storm warning in effect until 1:00 a.m. tomorrow right now it's cloudy and 27 in New York hey Cortana tell me a joke what is the difference between a well dressed man on a unicycle and a poorly dressed man on a bicycle attire those are a couple of quick examples on how to use for tana I've made a couple videos last year on how to use the assistant and another video with questions you can ask Cortana I'll click into the search bar along the left side if you go down to the Settings icon to be able to use your microphone to get the assistant to respond to the key you'll want to turn this on to the right of Cortana is task view where you can add virtual desktop layouts so for example if you work from home you could have desktop one be your personal workspace and desktop two everything associated with your work and you can add new desktops by selecting the plus sign let's go back to desktop one to the right of task view is the taskbar where you can pin some of your favorite programs pinning from your desktop is easy I'll go up here and grab upper aniion and drag it down here to the taskbar and that will pin it to the taskbar to remove programs just right-click on the icon and select unpin from taskbar and you can move these icons around if you want you so I'll drag the baldy here to the right and Adobe Creative Cloud to the left to the far right is the status bar you can choose what is visible and what is not if you select the up arrow it will show you those programs that are not visible here in the status bar to move one of those items to the status bar you can click and drag it down and to remove an item from the status bar you can just click and drag it up here is where you'll find your notifications so if you click on notifications they'll show up right here if you have any and you'll have a quick access menu to your network all settings Bluetooth VPN and others and to the far right you can barely see it it's just a sliver is arrow peak just to the right of notifications I'll open up a program to show you what it does when I select arrow peek it'll show the desktop and selecting it again will show open windows one of the most controversial aspects of Windows 10 is the Start menu if you left-click you get the new Start menu if you right click you get a menu that looks like the classic start menu found on Windows 7 or older here you can quickly access many features and settings for the purposes of this video both focus on the primary Start menu by left-clicking on the windows icon along the left you'll see programs listed in alphabetical order if you select any of the letters I'll select a you can quickly jump around the list I'll select s I'll hover my mouse over a program right-clicking you have the option to pin to the Start menu which will make the program appear to the right where it says more you have the option to pin to your taskbar rate and review and share and you can also uninstall the program from here to the right our tiles of your applications I'll admit that I still don't like and have not used this feature much since it was introduced in Windows 8 I just showed you how to pin tiles to your Start menu if you right-click a tile you have several options most notably being able to resize the tiles currently I have Netflix set on medium and I'll make this wider you can even move the tiles around if you want to along the far left of the Start menu is where you'll find File Explorer which is where you can access files and folders on your computer settings and below that is power where you can restart shutdown or put your computer to sleep more on settings later just like iOS and Android Microsoft has its own App Store for Windows you can find it in the list by selecting a letter jump to M and finding Microsoft Store in the list if you plan to go here often I'd recommend pinning it to your taskbar currently it's in my taskbar just to the right of file explorer so I'll open it up on their home page you'll find featured items along the top you can select categories that include apps games movies and TV and books if you know what you're looking for you can do a search I'll do a search for Kody and there it is to install any app select get to the far right if you select the menu icon you have the options to view downloads and updates store settings your library along with other account information now let's go take a look at the various settings for Windows 10 if you've used older versions of Windows you should be familiar with the control panel which you can still access by typing control panel into the search bar or you could say hey Cortana control panel alright which control panel do you want to open control panel or settings control panel alright starting control panel here you can still access many of the settings for your computer since Microsoft is slowly phasing out the control panel will focus on the primary Settings app for Windows 10 you could ask Cortana to open settings or you could just go to the Start menu and select the Settings icon with settings open I'll move quickly through each of these categories highlighting options that might be of interest to you we'll go through these in order starting with system displays where you can rearrange and change settings for your monitors you can change the order of your displays by selecting the number and dragging it to the left or to the right a cool feature introduced last year is nightlight which can reduce the blue light on your screens at night which studies claim can make you sleep better in notifications and actions you can add or remove quick actions which show up when you select notifications that I showed you earlier if you scroll down this page you can turn on or off which apps are allowed to send you notifications power and sleep is where you can set your power settings for more options select additional power settings and select a plan that works best for you here you can see your storage storage sense is something that I leave on to automatically free up space tablet mode is useful for those of you that have a Microsoft Surface or similar device that can be used as a tablet and in multitasking there is no need to turn any of these off now for devices most of these are self-explanatory bluetooth and other devices you can see what's connected to your system or add devices printers and scanners will show you what's connected to your system here's where you can change your mouse settings in typing I would suggest leaving these turned on especially if you're a horrible speller and in USB make sure this one is checked so you can get notified if there are any issues connecting to USB devices if you select phone you can link an Android or iPhone to be able to work continuously between your PC and phone with compatible apps for some of you this is a feature that might be useful in network and Internet you can see your network status set up Wi-Fi and other options for those of you that thought dial-up was dead it's not there are still many areas in the United States and around the world that don't have broadband service yet personalization is where you can make changes to the overall look of Windows 10 I'll spend a little bit more time in this category you can set the background to be a slideshow just a single picture or a solid color you can browse your computer for other pictures that you would prefer to have as your background you can set how often the picture gets changed anywhere from one minute to one day if you put a checkmark here you can automatically have the system pick an accent color based on your background currently the accent color on my system is blue but you can change it to any of the colors listed and if you scroll down this page in previous videos many have asked how I got this dark background for the settings menu when you first launch Windows 10 light is the default for me it's a little too bright so I prefer the dark when you're on your lockscreen the default pictures are going to be from Microsoft if you want to change that you can choose your own picture or use your slideshow I'll just stick with the windows spotlight here themes is a great place to personalize Windows 10 I currently have several themes you can get additional themes in the Windows Store and there are a lot to choose from if you need more screen space and you want to get rid of the taskbar when I use often is automatically hide the taskbar in desktop mode when you head into the apps category you will see a listing of all the software and apps on your system this is a good place to uninstall software that you no longer need so just find a program that you want to get rid of and then select uninstall default apps as the name implies is a good place to set defaults for email maps music player and so on and so forth when you first install Windows 10 Microsoft edge will be your default web browser on your system this is a shocker it even says here it's recommended for Windows 10 to change any of the defaults just to choose another app that's listed will skip over accounts which is where you can add accounts to your system time and language is an area where you shouldn't have to message the settings too much for some of you the text-to-speech settings may be useful to change the voice to one of the three listed and to change the speed some youtubers use text-to-speech to narrate their videos in gaming if you don't plan to record or broadcast your gameplay you may want to consider turning the game bar off many players that have installed games from the Microsoft Store have experienced a multitude of game crashes on low and high powered systems many have noticed by turning the game bar off that crashes to their desktop have reduced substantially the ease of access settings is where you want to go if you have difficulty hearing seeing or working with your keyboard or Mouse just select one of the categories on the left that you think will help you out and adjust the settings we already discussed Cortana earlier so let's go into the privacy settings in a recent video I discussed a couple settings that might be useful for you to increase your privacy first in general you can turn off advertising ID then go down the left pane to speech inking and type and you can turn off speech services and typing suggestions if you turn the second one off you won't be able to speak to Cortana the last settings category is update and security the only settings in this category that have had to change are in Windows Update it says I have an update that's available the status is a waiting restart which will happen outside of active hours you don't want your system to restart if you're actively using your computer so select change active hours and select the hours you do not want windows to automatically restart your computer